データ復旧 エキサイトステージネット >通信対戦マニュアル■ Jリーグ エキサイトステージ’96 通信対戦マニュアル
−最初に−
ここでの説明は、Winodwsの
−ZSNESの設定−
SFCエミュレーターZSNES をダウンロードし、インストールします。
GAME→LOAD※ゲームROMイメージの入手については、全て自己責任でお願いします。また、掲示板、チャット等でもROMに関しての質問等は一切受け付けませんのでご了承ください。 スーパーファミコン 吸出し機 GAME→RESET GAME→QUIT
CONFIG→INPUT ♯1
CONFIG→OPTIONS
HIGH PRIORITY
MODE:チェックすると、ZSNESWに優先的にCPU資源を割り当てるようになり、速度を上げることができます。しかし、バックグラウンドで実行されているアプリケーションの速度は落ちてしまいます。 FPS AT PROGRAM START:チェックすると、ゲーム開始時に左下にFPSを表示します。 DISABLE SCREENSAVER:チェックすることで、スクリーンセーバーおよび、モニターの自動オフを防止できます。
CONFIG→SOUND
ENABLE SOUND:チェックすると、音声出力が有効になります。 STREO SOUND:チェックすると、音声がステレオになります。モノラルに比べて高速なCPUが必要です。 SAMPLING RATE:レートを設定することができます。数字が高いほど高音質です。
CONFIG→VIDEO10/01/21追記 フィルターなどはかけない方がいいと思う、TRIPPLE BUFFERINGはかなり遅延を感じた。 おかしくなる気がする。 つまり「R WIN」のチェックなしがベスト
MISC→MOVIE OPT
PLAY:ムービーの再生を開始します。 RECORD:ムービーの録画を開始します。*録画中にESCを押したりしてMENUを出すと、再生時にその押した時からのリプレイが正しく再生されません。 STOP:ムービーの再生及び録画を停止します。 SELECT:ムービーの再生又は録画の番号を選択します。
−ZSNESネット対戦方法−
あなたがホスト側の場合は、クライアント側(例えば、任意の雑談プログラム(Windows
Messenger、ICQなど)によって)にIPを送ります。次にSTART AS SERVERをクリックしてください。IPはDDNSのアドレスも可 この時ボタンを押さないこと "could not initialize UDP......"などとエラーメッセージが出ます。 あなたがクライアントの場合は、教えられたIPアドレスを入力し、次にCONNECT TO SERVERをクリックしてください。接続が完了し、チャット画面が開きます。ここでサーバー側に「FOUND CLIENT」と出たままチャット画面に移行しない場合は、どちらかがポート開放をミスしているか、ファイアーウォールの例外にZSNESを指定していない可能性が大です。 どちらか一方がゲームをロードします。反対側は自動的にゲームがロードされるでしょう。
NETPLAY→INTERNET
PORT:ポート番号です。 NICKNAME:あなたの使用したい名前を入力します。 START AS SERVER:ホスト側がサーバーを起動します。 IP:クライアント側がホストのIPアドレスを入力します。 CONNECT TO SERVER:クライアント側がホストのサーバーに接続します。 YOUR IP:あなたのIPアドレスが表示されています。 ALLOW UDP CONNECTION:チェックを外すとTCP/IPで接続するようになります。(TCPの方が不安定)
ホストは1P、クライアントは2Pとなります。プレイ中は「T」キーでチャット(英数字のみ)が可能です。また、「ESC」キーを押すことでチャット画面が開きネットオプションの変更が可能です。チャットは英語キーボードとして入力されるので、shiftを押した時の文字が普段と違う 。
PLAYER SELECT:1P〜5Pの入れ替えを行うことができます。また、ホスト又はクライアントに複数のプレーヤーが存在する場合は、参加することができます。レ点が自分、×が相手側になります。(カイレラのように一人一つのPCでしか参加はできないが、二つのPCから、二人と二人、一人と三人の四人プレイ。一人と四人、二人と三人の五人プレイまでできる。) LATENCY:数字が小さいほど、コントローラーのレスポンスがよくなりますが、フレーム表示が酷くなります。逆に数字が大きいほどコントローラーのレスポンスを下げてしまいますが、フレーム表示が安定します。LATENCY1でFPS60をキープしているのが最も良好です。タイムラグの度合いに応じて適宜変更して下さい。(01〜19 初期設定:3) BACK
BUFFER:CPUが266mhzより遅い場合、チェックを外しバックバッファーを無効にすることが望ましいです。しかし、コントローラーのレスポンスを下げてしまいます。 SAVE DATA:NONE セーブデータを使用しません。LOCAL ホスト(ローカル)プレーヤーのセーブデータを使用します。REMOTE クライアント(リモート)プレーヤーのセーブデータを使用します。セーブデータは”ROM名.srm”で保存されています。 DISCONNECT:接続を切断し、ネット対戦を終了します。
試合中通信が切れた場合でも、どちらかがその時点でステートセーブをすれば、再接続してからネットプレイ中でもステートロードできます。
ポート開放ができない 、IPを教えたくないという場合、hamachi を使えば、それを避けることができます。 その場合hamachiのIPをZSNESのIPの欄に入力すればOKです。(お互いhamachiをインストールしていて同じグループに入っている必要があります。)
(2013年11月8日追記)Z-Net があり、機能も自分の国名を選択出来たり、ユーザーの無視、チャットルーム等が追加されパワーアップしているVIDEO zbattle.net をダウンロードし、インストールします。
File→Connect File→Options File→Exit
GameName:ホストによって決定されたゲーム名が表示されます。Host:ホストのプレーヤー名が表示されます。 Players:プレーヤーの数が表示されます。
Game→Create Game→Join
Select Game:プレイしたいゲームROM(J League Excite Stage '96 (V1.1) (J)
[!].smc)を選択します。相手が同じROMを所有しているか、チェックサムを計算します。これは相手がより多くのROMを所有しているほど、長くかかります。 Start Game:相手が同じROMを所有している場合、ゲームを始めることができます。
ZSNES Beast Server (2017/05/21 追記)
ほとんど解説のないZSNES Beast Serverについて書く。
なはずなのに何故こんなに知名度が低いんだろうか。桃鉄をずっとやってる人達も使えばいいのに。
とりあえず2人でテストした。1.42では途中でずれた。1.36だとたまにラグがあるけど同期はしてた。
簡単に使い方
まず全員TCP7845を開放しておく
サーバーの人
1.サーバーを起動する。
2.ZSNES起動
3.NETPLAY UDPのチェックを外す
4.自分のグローバルIPを入れてCONNECT TO SERVER
5.いつもとちょっと違う画面が出るけど、全員が揃ったのを確認してROMをLOAD
サーバーじゃない人
1.ZSNES起動
2.NETPLAY UDPのチェックを外す
3.サーバーの人のグローバルIPを入れてCONNECT TO SERVER
困ったことに気づいた、これだとSAVE DATAが使えない。
だから桃鉄をやってないわけか
2017/03/13 追記
RetroArchというマルチエミュレータでもネット対戦が出来る。
VIDEO
まだ日本と香港でしか試したことがないが、ラグがあってイマイチだった。
上記の接続が出来た方向けに簡単に手順とミスしやすいと思われる点を書く
1.TCP、UDPのポート55435を開放する
2.歯車のアイコンのNetwork設定はPublicly announce NetplayとUse MITM ServerをON多分これをONにしたから重かった )
3.RetroArchのバージョンとコアはプレイヤー同士で揃える
4.ROMフォルダを設定してスキャンしておく
5.サーバー側はまずROMを読んでコアを選択(これはどちらが先でも可)
6.その後にヘッドセットのアイコンの下からサーバーを開始
7.クライアント側はヘッドセットのアイコンの下からRefreshして相手を見つけてダブルクリック
8.自動でエミュレータが立ち上がって対戦開始
またこの手順を踏まなくても、多分一番左のインベーダーのアイコンからZSNESと同じ様なNetplayが可能
ZSNESより優れている点は
1.最大16人で出来る
悪い点は
1.チャットができない
ネットの他のページの解説は古いバージョンのものが多く、UIが大分変わってるのであまり参考にならない
2017/03/25追記
スーパーファミコン以外の主なハードでのネットプレイ
ハード
エミュレータ
開放するポート
ステートセーブ
ファミコン
nestopia
不要
不可
ファミコン
VirtuaNES
TCPとUDPの任意のポート
TCPは入力、UDPはチャット用
※IPアドレス入力欄は他のエミュと違って最後にポート番号を「:」の後に付ける
例.45.241.47.77:10000
可
メガドライブ
KegaFusion
UDP5394
不可
PCエンジン
nnnesterJk
不要
不可
ポート開放不要と書いたものはkailleraクライアントというものを使います、起動すれば大体分かると思うので解説は省きます。
−ネット対戦マナー−
最低限のモラルと節度を持ち、相手が不快になる行為は絶対に行わないこと。 相手を過度に待たせたりしないこと、リプレイは良いけど相手にゴールパフォーマンスをフルで見せてスキップしない、キックオフ前にずっと蹴らない、試合が中断する度に待たせるなんてもってのほか。いちいちこんなことを書かせないで欲しいです・・・。何か一言いってくれれば全く構わないです。
−FAQ−
Q.ルーター/ファイアーウォールソフトを使用しているため接続できません。 Q.ネット対戦においてROMフォルダが勝手に変更されてしまいます。 Q.ネット対戦において、音が鳴らなくなります。 Q.3人以上の対戦はどうやるの? Q.snes9x,snes9kに搭載されているネットプレイってどうなの?しかも5人対戦ができるらしい
−コントローラ−
市販のUSBコントローラを使用する。
USBコンバータを使用して、家庭用ゲーム機のコントローラを使用する。
プリンタポートに変換機をつないで、家庭用ゲーム機のコントローラを使用する(DPP)。
家庭用ゲーム機のコントローラの基盤を取り替えて、USBコントローラとして使用する。
1はよい商品がなく、昔はあまりお勧めできなかったんですが、(2009年7月現在)プレステ3、XBOX360がUSBに対応してるので、それを使用することで満足するものを使えるようです、360に関して標準のものは十字キーが評判が悪いですが、海外のサードパーティから近いうちに、続々と良いものが出るらしいです。*エキサイトステージ'95,'96だと、スタートボタンを激しく使うので、ちょっとずるいけど、L2、R2、または前面の6ボタンのスーファミでいうところのXの右にスタートボタンをエミュレータから割り当てると、Xドリブルしながら、フォーメーションチェンジが簡単にできる。 Amazon.co.jp ウィジェット
クラシックコントローラ PRO
2は一番経済的にも良いし、コントローラの予備の確保もしやすいので一般的です。
スーファミ用はどれがいいのか良く分かりませんが、とりあえず紹介しておきます。日本のamazonにはなさそうです。
販売店パチモンTV G-take.com いちばんかん play-asia.com
そのほかにUMJ-FXという個人で製作しているマルチコンバータもありますが、個人製作の物のため、少々値が張ります。
3(DPP)は導入が少し敷居が高いですし、マニアックですし、プリンタポートも最近のパソコンには搭載されていないので、もうお勧めできません。反応速度の面から考えると最高のものなのですが。
僕は昔これでサターンパッドを使ってました。興味のある方はどうぞ
第三科学研究所 第三科学研究所 ゲーミングモニター も人気がある。
戻る
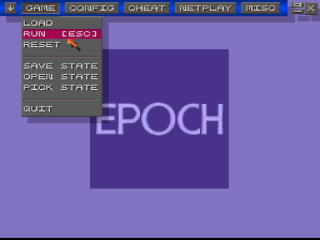
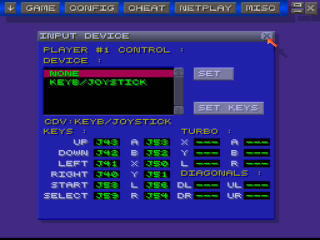
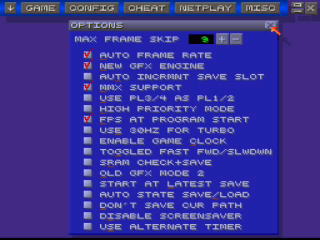
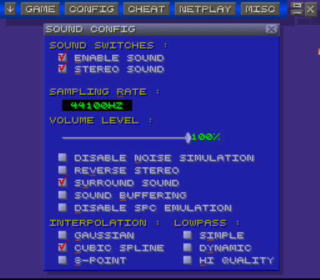
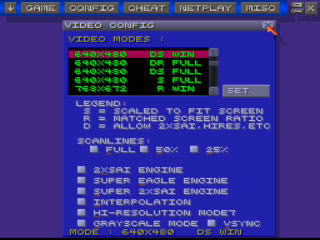
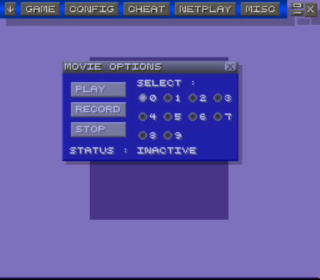
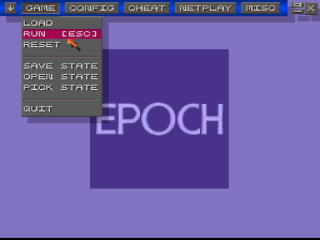
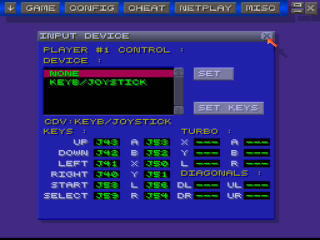
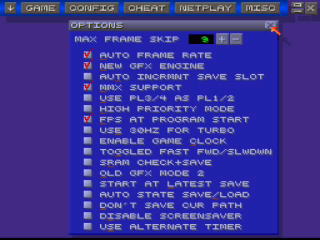
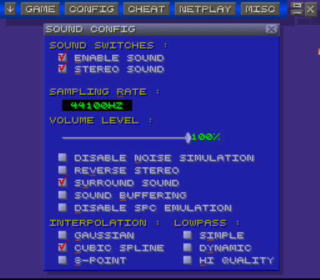
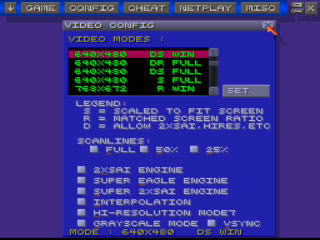
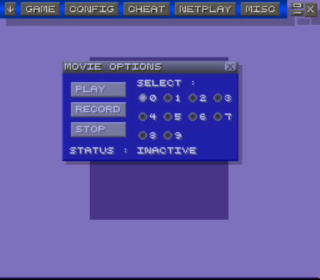
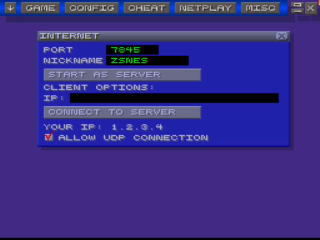
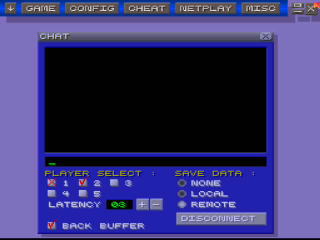
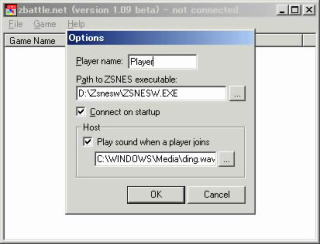
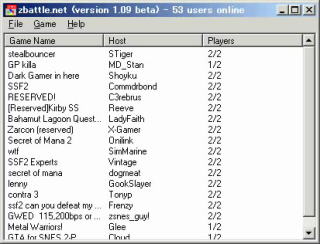
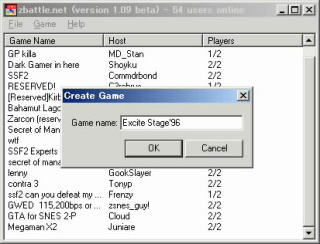
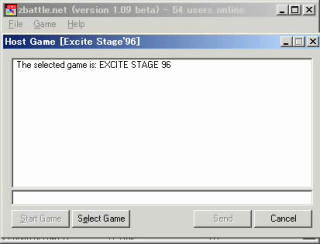
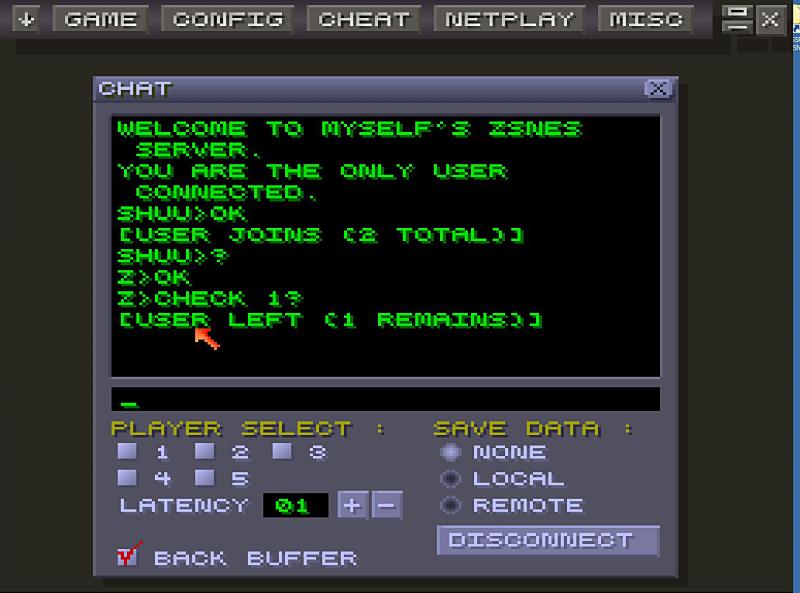

が使えるのでおすすめ